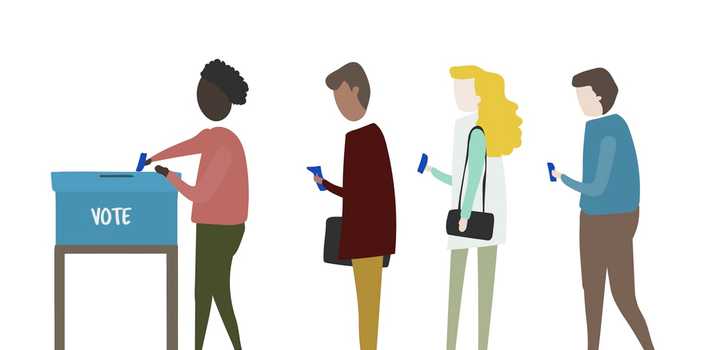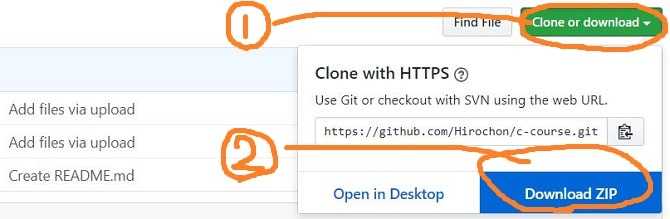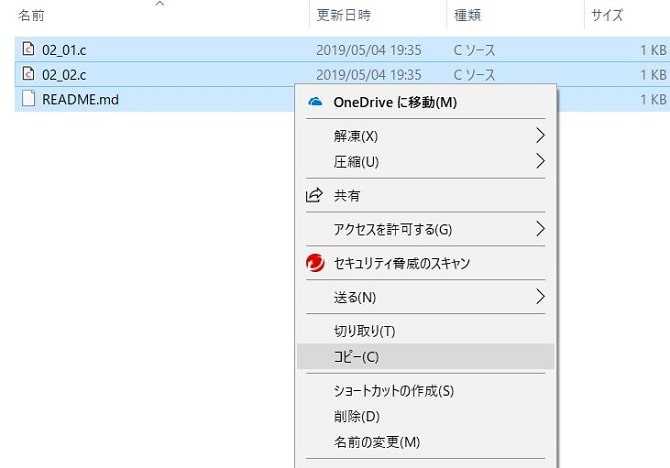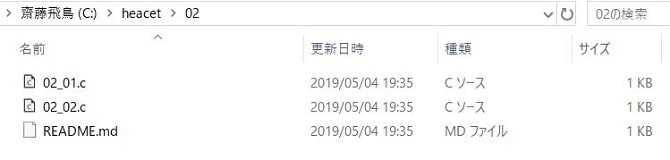どーもです!前回の続きをやっていきます!
↓前編は「コンパイルをする」に向けてディレクトリの使い方をまとめています。まだ見ていないという方はこちら~↓
【C言語講座】2章前編:Cドライブの使いやすさ。ディレクトリとは?【開発者用コマンドプロンプト】
さてさて、待ちに待った実行です!正しくコンパイルできるのかもワクワクします!
後編でのモクジデスー
テキストエディタでプログラムを開いてみる!
さあプログラムの中身をテキストエディタ(Visual Studio)を使って見てみますよ!
Cファイルをダウンロードしよう!!
今回は拡張子(ファイルの右側についてる○○.zipのzip部分)が.cであるCファイルを開きたいです。なのでGithubを用いてCファイルをダウンロードしていきます。先にダウンロードの説明をしておきますね!
下に貼っているリンクを押すと、Githubのページへ飛ぶので、↓図の ①→②の順番でボタンを押して、フォルダを保存してください! ※講座が進めば、ファイル数も変わってくるので、ファイル数は気にしないでください。
こちらのZipファイルがダウンロードできたら、解凍してくださいね。そして前回説明した02ファイルの方へコピー&ペースト(貼り付け)してください。コピーの方法はファイルをドラッグやshiftキーなどを使って複数選択して、↓図のようにコピーを押してください。※アイコンが図のようになってない方は、設定方法を後で説明するので、そのまま続けてください。
最終的に↓この形ができたら完成です!!
こ…これがC言語…!?
実際に02_01.cファイルを開くのですが、アイコンが違う方はVisualStudio(以降VSと省略します)で開けないので、ファイルを右クリックして、プロパティを押してください。すると変更というボタンがあるので、VSを選択して適用を押してください。
設定も終わったところで、02.01.cファイルを開いてみてください!!
これがC言語のソースコードになります!!!これを今後の講座にて一つ一つ理解していきます。ちなみにコードの難易度はスライム程度です。(笑)
ここでファイルの保存方法を説明しておくと、CTRLキー(コントロールキー)+ sキーを同時押しすると上書き保存をすることができます。また名前を付けて保存をする場合は、左上のメニューから保存することができます。
さああああ!最終局面です!コンパイルからの実行です!!
プ...プログラム!実行!!!
解き明かします【 cd 】とは、何か。
さて、忘れかけていたコマンドプロンプトさんを出してきてください。
ここでCドライブにフォルダを置いた意味が出てきます!↓の図1の下線部のようにcd C:¥heacet¥02と入力してください。
C:\Users\(ユーザー名)\source\>cd C:\heacet\02
C:\heacet\02>すると、>の左側が変わりました!
何をしたかというと、cdを使って、先ほど02_01.cを保存していたフォルダ(c:¥heacet¥02)を作業するディレクトリとして指定しました。
このcdによって、いま『私はCドライブのheacetフォルダの02フォルダで作業をするよー!』と宣言したわけです。
cdは略語なんですが、そこまで調べた方はいらっしゃいますかね。笑
序盤で話したディレクトリ(フォルダ)を、見た通りチェンジしているので、cd【Change Directory】をしているわけです。
今後めっちゃくちゃ使うであろう【cl】さん※小文字でシーエル
ずばり言っちゃいますと、clを使ってコンパイルをするんです。
ちなみにcompileのclではなく、【Compile & Link】のclです。由来はググって理解できるならしてください!(※つまり理解しなくていいです)
↓の図2の下線部のようにcl 02_01.cと打ってください。
C:\heacet\02>cl 02_01.c
Microsoft(R) C/C++ Optimizing Compiler Version 19.11.25547 for x86
Copyright (C) Microsoft Corporation. All rights reserved.02_01.c
Microsoft (R) Incremental Linker Version 14.11.25547.0
Copyright (C) Microsoft Corporation. All rights reserved.
/out:02_01.exe
02_01.obj
C:\heacet\02>↑のような画面が出てきた方は…
おめでとうございます!成功です!!!
あとは実行だけ!
下の図4のように02_01.exeだけを打ち込んでみてください。
C:\heacet\02>02_01.exe
Hello World!上図3のようにHello World!と出てきたら成功です!
【課題】自分で一からやってみよう!
演習の準備を整えるために、VisualStudioとコマンドプロンプトの右上の×を押しちゃってください。
画面上から消えましたか?
それではテキストエディタとコマンドプロンプトを起動させて、こちらのサイトを見ながらでも構わないので、以下の問題を自分でやってみてください。
02_01.cと02_02.cのプログラムを見比べて↓のように『Hey Hirochon!』と出力する。
課題の実行例↓
C:\heacet\02>02_02.exe
Hey Hirochon!ヒントは…
テキストエディタ(VS)を使ってソースコードをイジルことです!
↓コチラが次の記事になります!↓
【C言語講座】3章前編:おまじないを理解しよう!『include〈stdio.h〉』『printf();』
お疲れさまでした~。最後まで見てくださりありがとうございました!
気が付いたこと、間違っていることなど至らない点がありましたら、気兼ねなくコメントまたはお問い合わせください。
『ではでは~、また会いましょう~』